■目次
仕事で1日中パソコンの前にいる会社員ブロガーです。
「ショートカットキー 初心者」とかでググっても、ショートカットキーが何十個もでてきて、頭こんがらがりますよね。
一気に何十個もショートカットキーを覚えられないし・・・
しかも、説明見てもどんな時に利用するのかわかんないしー
検索上位に来るサイトって、初心者には情報多すぎるんですよ・・・
そんな訳で、今ではショートカットキーを使いこなせるようになった僕が、初心者のうちに「これだけ覚えればいいよ」という5つを厳選しました。
本当に役に立つものしか紹介しません。
初心者の方が簡単に理解できるように、GIF動画で解説しています。
どんな風に利用するのかイメージしやすいですよ!
パソコンでは、仕事のスピードを上げるために、できるだけキーボード利用し、マウスの利用回数を減らすことが大切です!
はじめに
ショートカットキーって、「Ctrlキー」というキーと何かを組み合わせることがほとんどです。
Ctrlキーがどこにあるかというと、たいていキーボードの左下にあります。
まずはその位置を確認しましょう。
見つけましたか?
それでは、初心者が覚えるべきショートカットキーを紹介します
コピーと貼り付け:Ctrlキー+C、Ctrlキー+V
この2つは一緒にご紹介します。
この2つは基本中の基本。
Ctrlキー+Cで、「コピー」です。
そして、Ctrlキー+Vでコピーしたものの「貼り付け」です。
右クリックで「コピー」「貼り付け」をするよりも、作業スピードが間違いなく向上するので、絶対に覚えましょう!!!!!
こんな風に使います。
文字「びしゃもんや」をコピーして、貼り付けている様子です。
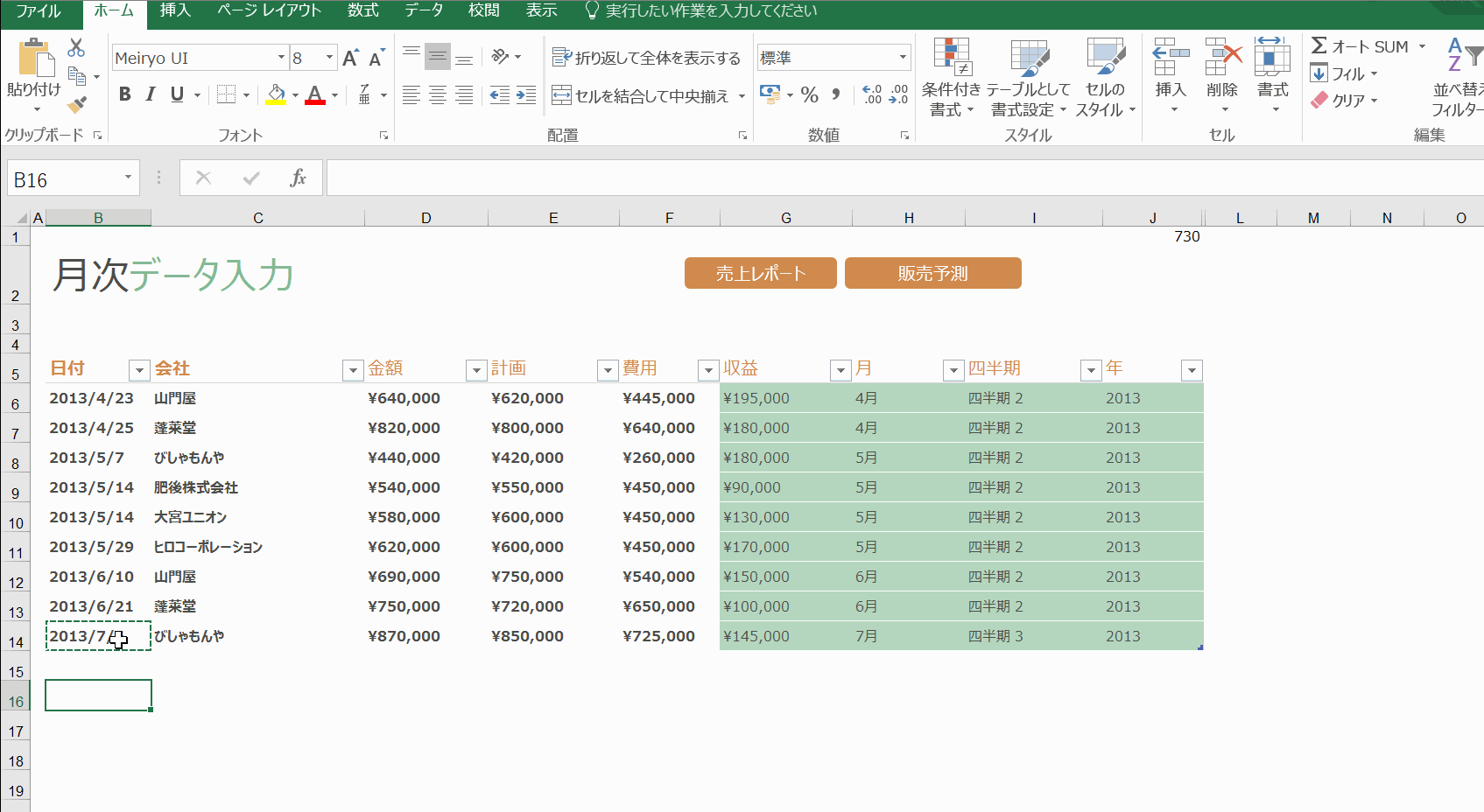
すべてを選択:Ctrlキー+A
これも便利です。
「すべてを選択」の名前の通り、作業中のファイル内の文字や数字などをすべて選択してくれます。
いちいちマウスで選択しなくてOKです。
ワードとかで何百文字を貼り付けたい時などに便利です。
動画はこちら。
10行くらいある文字を、このショートカットキーを使うことで一気に選択できます!
マウスは一切使っていません!
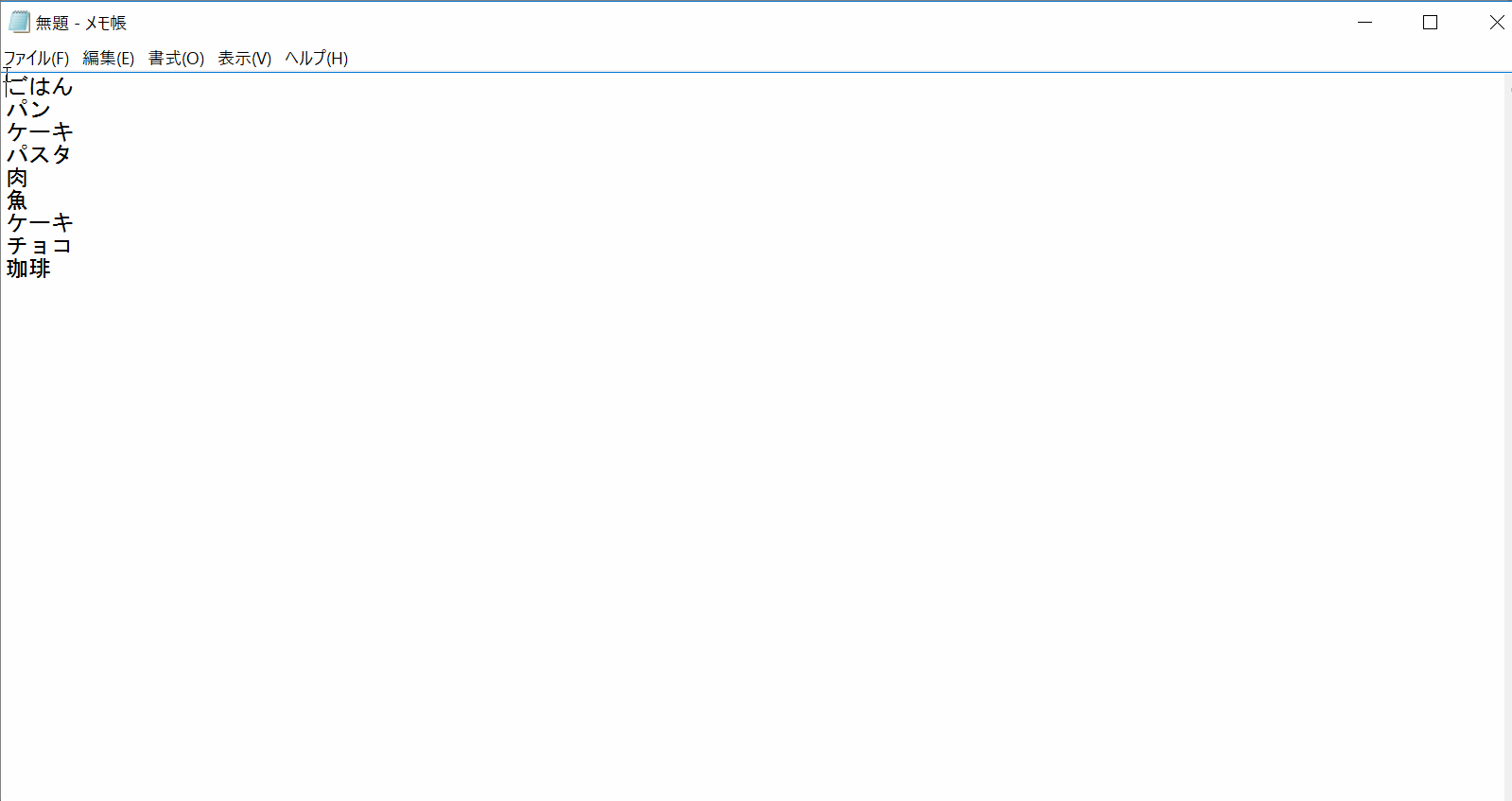
エクセルで使うとこんな感じ
BからJ列までの文字を一気に選択できていますよね。
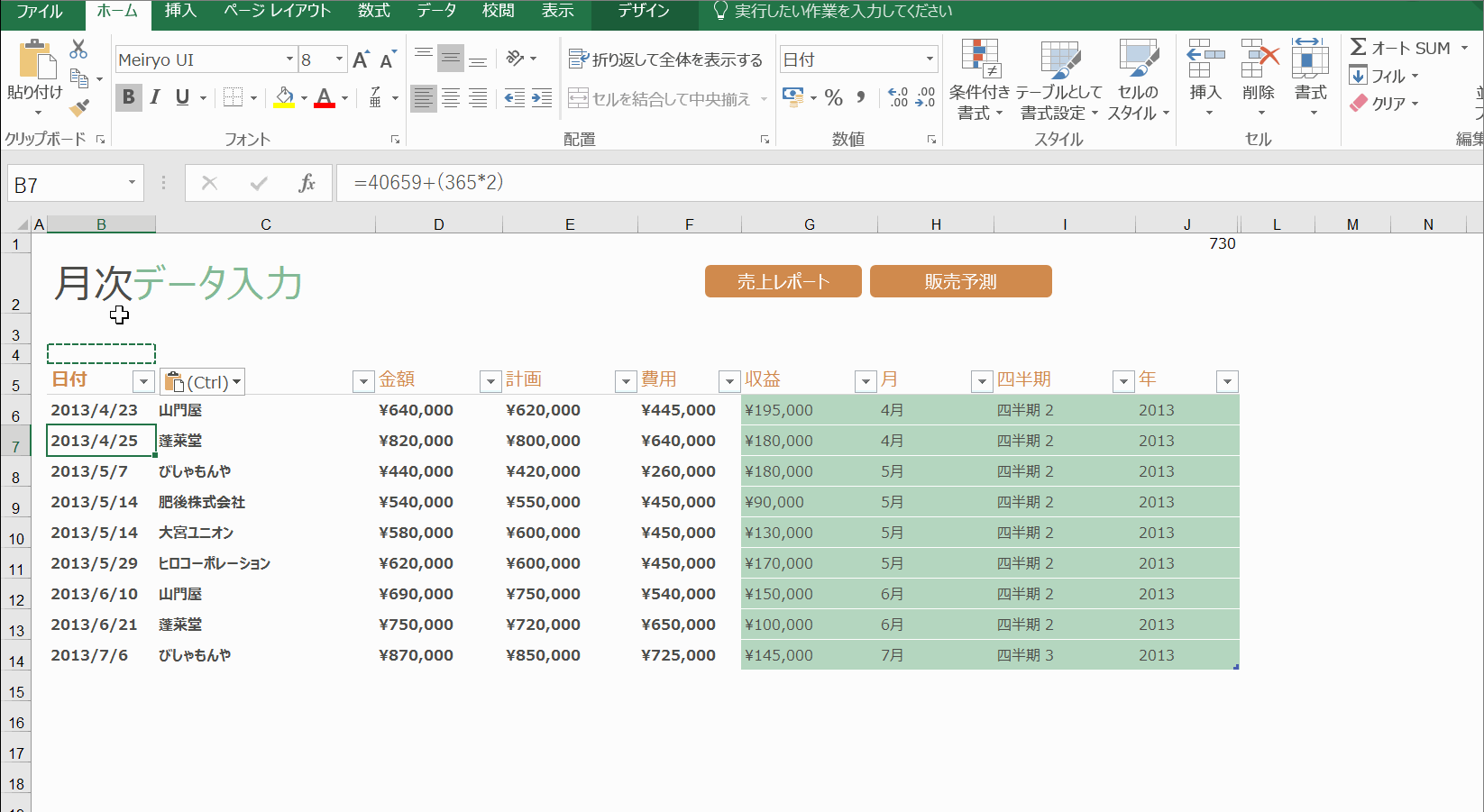
エクセルで便利1:Ctrlキー+Shift+矢印キー
これはエクセルで便利なショートカットキーで、これを使えるようになると爆速で仕事のスピードが向上します!
まじです!
というか、これと次で紹介する「Ctrlキー+Fn+Home」は、エクセルで使えないと、相当まずいです・・・
このキーで何ができるかというと、Ctrlキー+Shiftを押しながら矢印キーを押すと、文字の始まりから文字の終わりまでを一気に選択できるのです!
は?って感じの人はまず動画をご覧ください。
B6からJ6、そして14行目までを一気に選択できていますよね。
この動画ではマウスを一切使っていません!
この時利用しているキーは、以下となっています。
B6からJ6:Ctrlキー+Shift+→キー
そこから14行目まで:Ctrlキー+Shift+↓キー
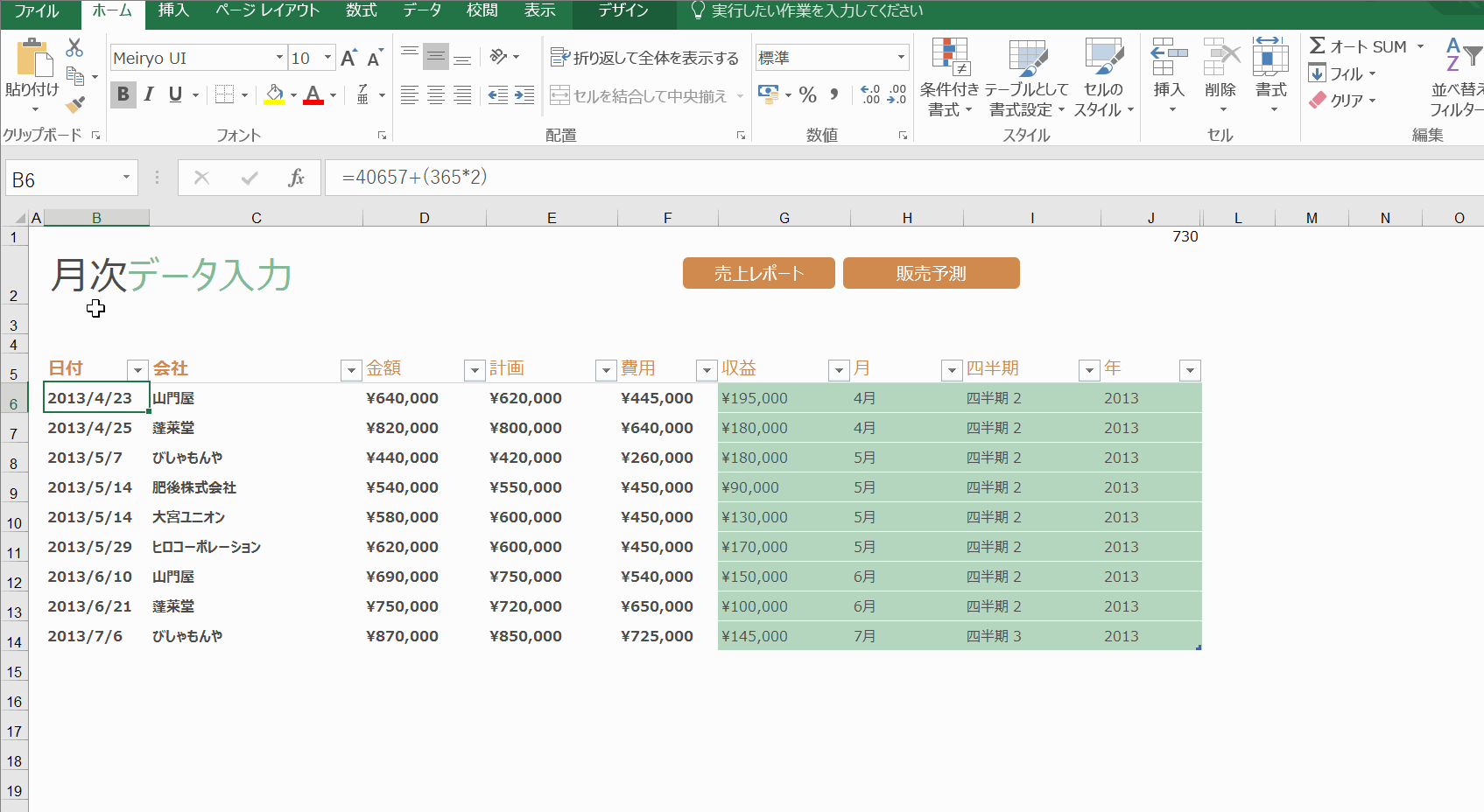
イメージが湧きましたか?
エクセルで便利2:Ctrlキー+Fn+Home
これもCtrlキー+Shiftと同様にエクセルで重宝するキーです。
何ができるかというと、セルの左上に一瞬で戻れます。
エクセルって、何百、何千行にも展開する場合がありますよね。
その時に、マウスでいちいち上に戻っていたら、日が暮れてしまいます。
そこで利用するのが、Ctrlキー+Fn+Homeです。
まずは動画で見てみましょう!
201行目から一気に1行目まで戻れているのがわかりますでしょうか?
これがCtrlキー+Fn+Homeの機能です!
先程のCtrlキー+Shiftと合わせて、僕は毎日利用しています!
仕事の早い人は間違いなく利用しているキーです。
セル内を編集:F2
ショートカットキーではないですが、便利なキーをご紹介します。
エクセルやフォルダ名編集するときなどに便利なキーです。
まずは動画をみてください。
文字を編集したいセルでF2(キーボードの上の方にある)を押すと、セル内を編集できます。
これはマウスでクリックしてセル内を編集しているだけではありません。
これは使ってみると便利さに気づきます。
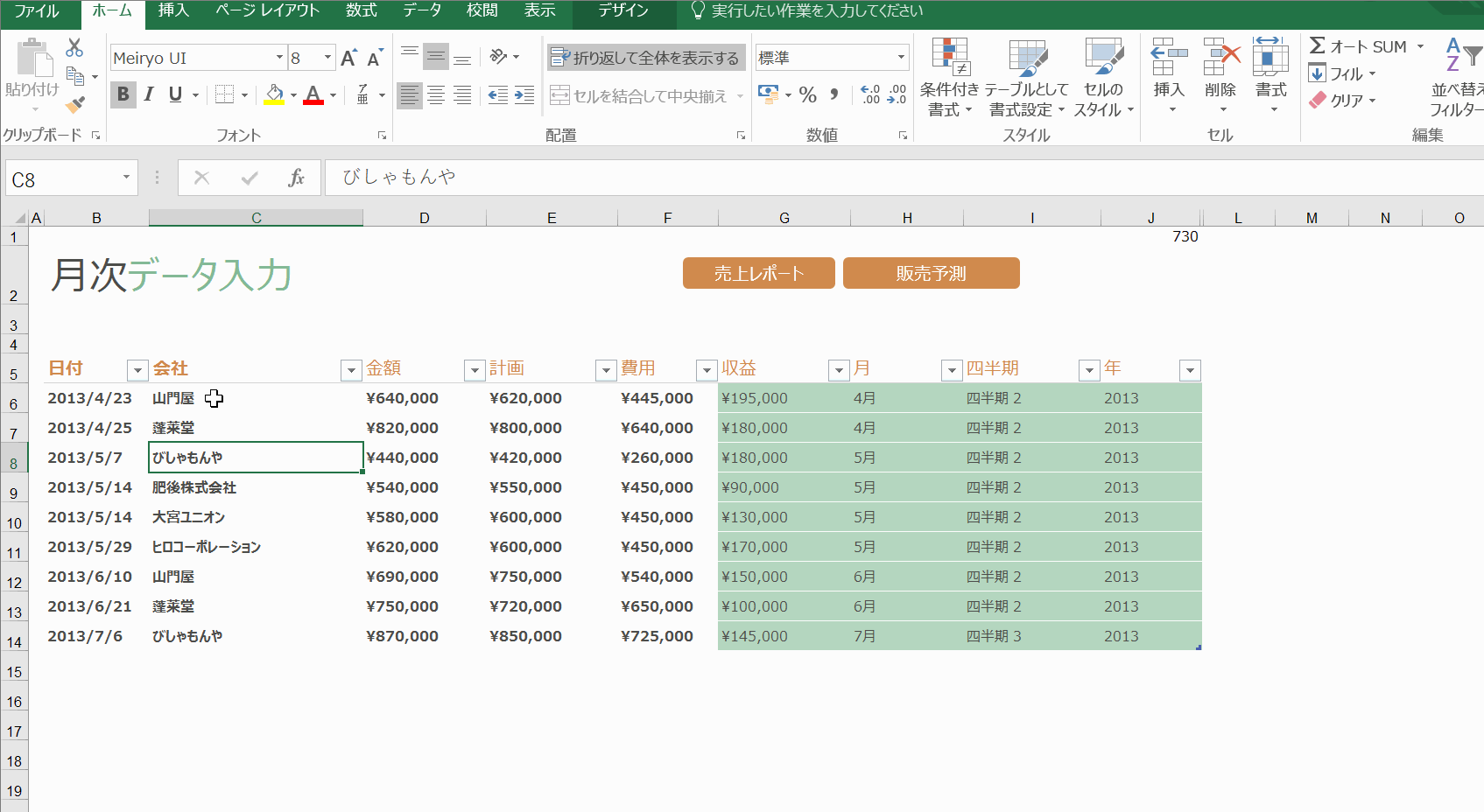
以上です!
頭で理解するよりも、まずは使って覚えましょう!
あなたなら絶対にできます!
慣れてきたからこんなショートカットキー、便利な機能も利用しよう!
今後はこんな機能をご紹介予定です。
・alt+D+F+F→フィルター
・エクセルでよく使う機能をリボンに設定する方法。
→リボンに追加してaltを押すと、番号が割り振られるので、その番号を押すだけ。


