WiMAX2+に加入しようかなーと思い、お得な加入方法を色々探し、「GMOとくとくBB」が一番お得という結論にたどり着きました。
実際にGMOとくとくBBに申し込んだ僕が、申込方法、端末が届いてからのWiMAX2+への接続方法を画像つきでご説明します。
申込は5分で完了できます!また、WiMAX2+への接続も非常に簡単です!
はじめに。GMOとくとくBBはお得だよ!
はじめに、GMOとくとくBBはお得だよということを簡単にご説明します。
WiMAX2+は、UQ WiMAXの回線をGMOとくとくBBやBIGLOBEなどの企業が借りており、特典などで各社差別化を測っています。
UQ WiMAXで申し込んでも、GMOとくとくBBで申し込んでもWiMAX2+の速度は同じです!!
例えるなら、WiMAX2+がコーラで、GMOとくとくBBがコンビニのセブンイレブンです。
コーラ(WiMAX2+)は、セブンイレブンやローソンなど色んなコンビニで買えますよね。
それと同じようにWiMAX2+という商品も、GMOとくとくBBやBIGLOBEなど色々な会社から加入することができるんです。
WiMAX2+という商品はどこで契約しても同じなので、大きな違いは会社ごとのキャッシュバックくらいです。
(セブン、ローソンなどでコーラが何円で買えるのか、何ポイントもらえるのかという感じです)
キャッシュバック特典、申込方法の簡便さで各社を選ぶべきなのですが、GMOの特典、申込の簡単さでかなりお得、優れています。
キャッシュバック金額が多く、申込用のHPがイケています!
正直BIGLOBEはちょっと・・・(申込用のHPや紹介HPがイケてない・・・)
WiMAXを利用する際に、端末(モデム的なやつ)が必要になり、通常価格で2000~5000円位にするのですが、GMOで申し込むと無料になります!
また、端末を即日配送してくれるので、待ち時間も少なくインターネットを利用できます。
僕が申し込んだ時は、日曜(休日)の夜だったのですが、月曜日に配送してくれて火曜日には届きました!
スピード感が素晴らしいです。
申込方法(5分でできる!)
早速申込方法を画像でご説明します。
5分で完了し、申込かたも非常に簡単です。
・「今すぐ簡単お申込み」をクリック

・WiMAXの端末を選択してください。
おすすめはW04です。
どれを選べばいいかわからない人はW04にしましょう。
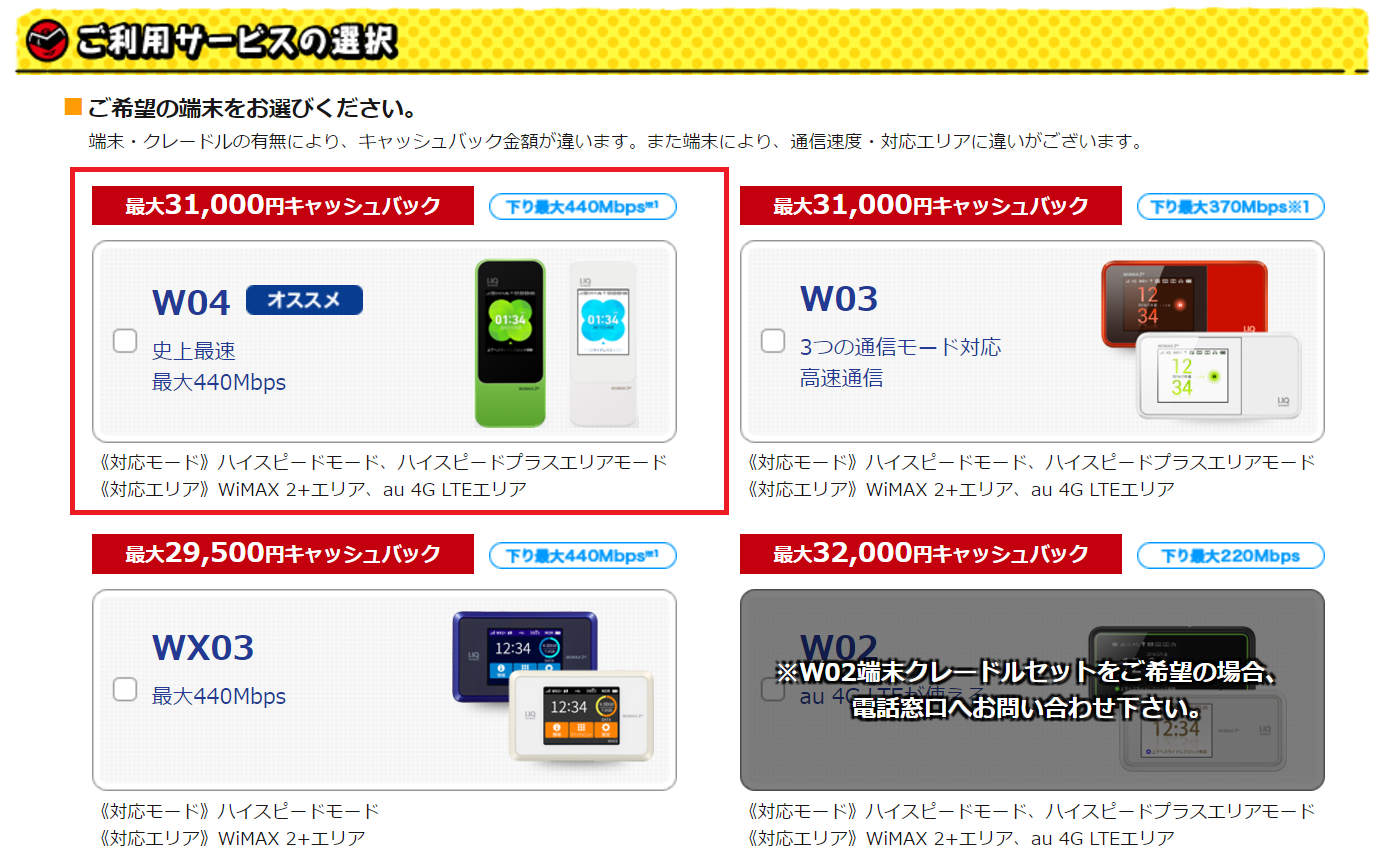
・クレードルの有無と料金プランを選択します。
クレードルの説明はこちら。
クレードルはたいていの人は「希望しない」でOKです。
料金プランは「ギガ放題プラン」がおすすめです。
これは、月間データ量上限なしのプランです。
※ただし、月間データ量の制限はありませんが、3日間で10GB以上利用した時は速度制限となります。
料金プラン月毎に変更できるので、ここでは「ギガ放題プラン」を選択しておきましょう。

・次のページでは、端末の色やオプションを選択します。
オプションは自動的に選択されてしまいます・・・
オプションの「安心サポート」と「Wi-Fi(公衆無線LAN)接続オプション」は後ほど解約できるので、不要な人は後で解約しましょう。
GMO IDやお名前IDは持ってない人がほとんどかと思うので、「もっていません」でOKです。
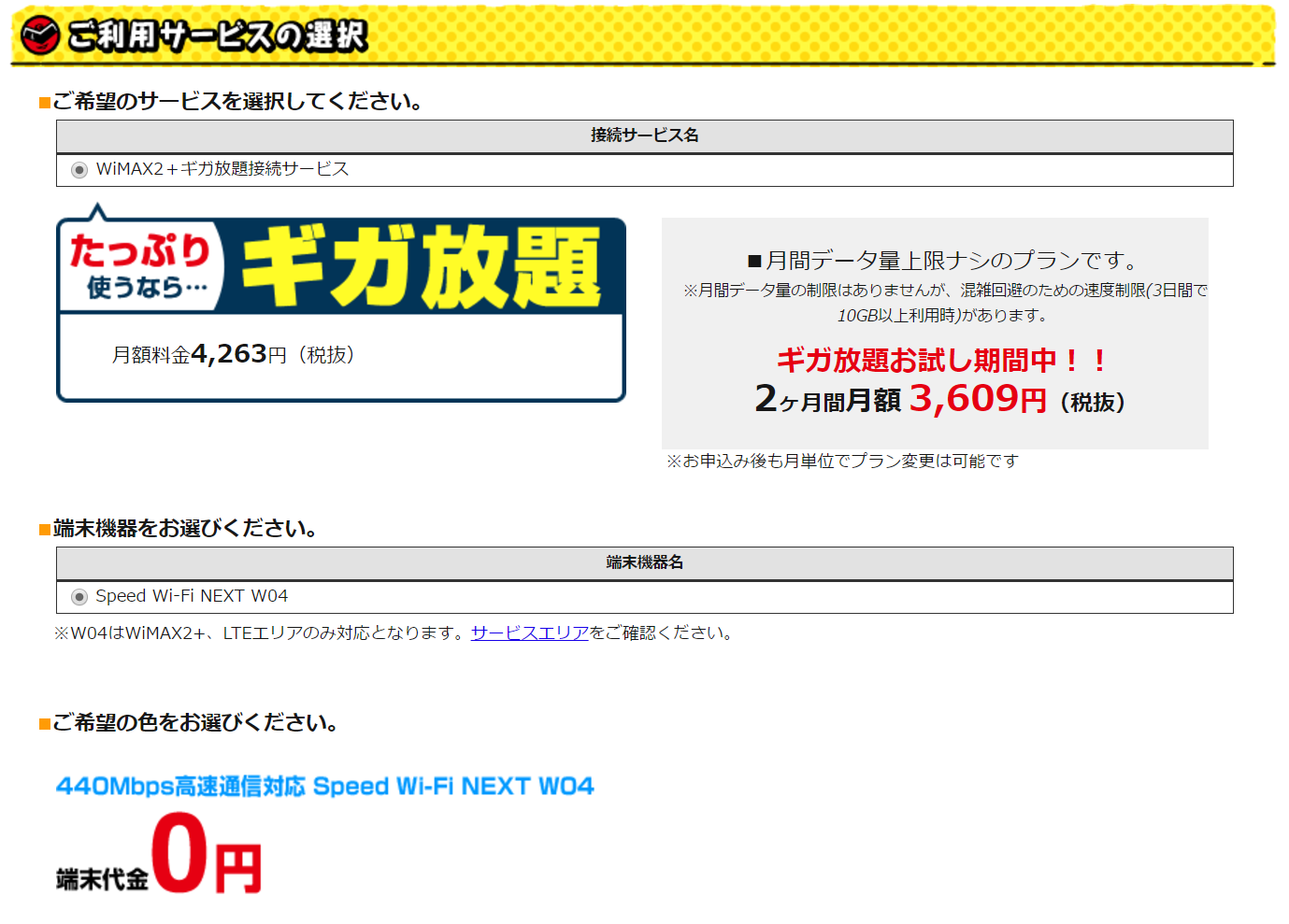
・名前、生年月日などの情報を入力します。
クレジットカードが必要となります。
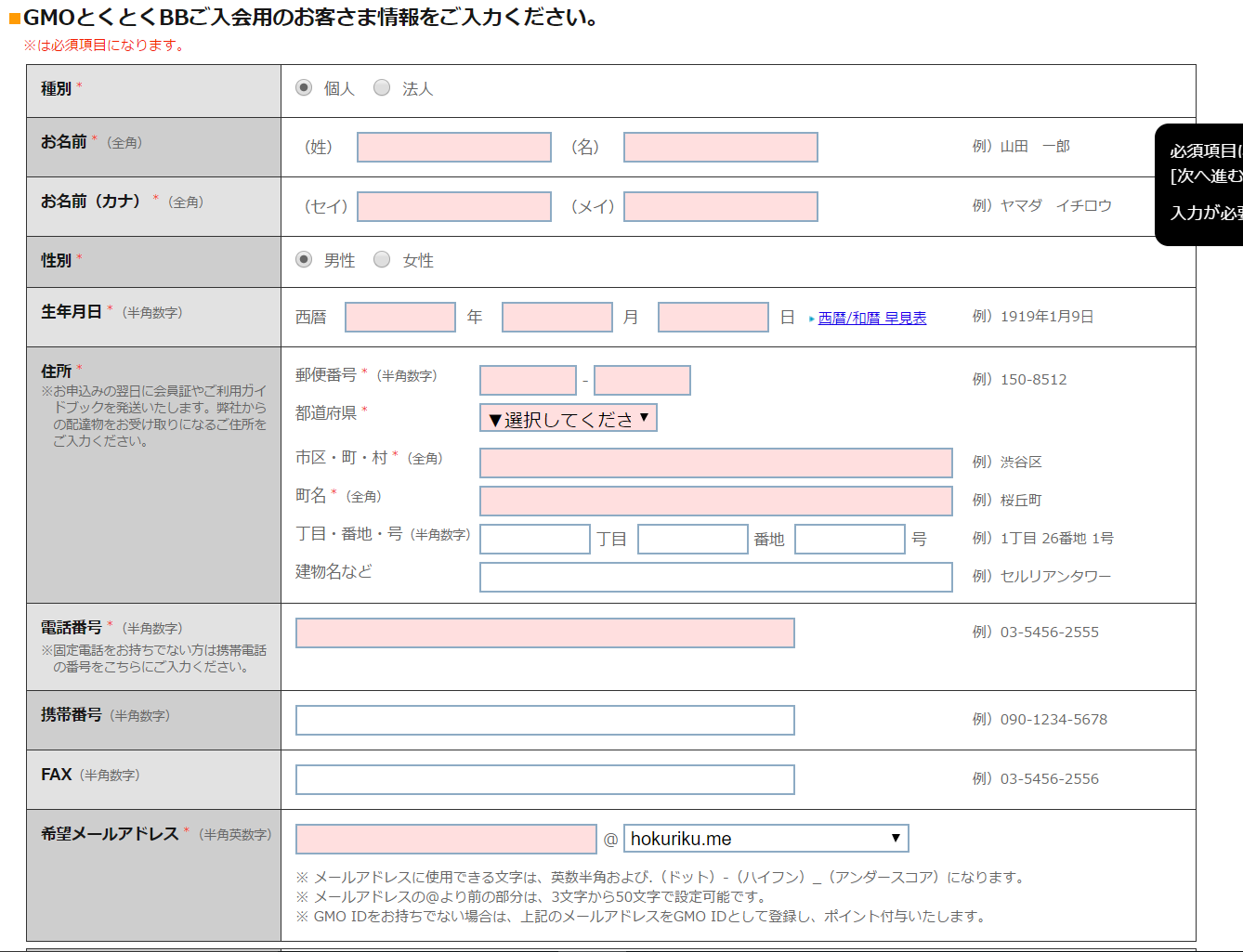
・すべてを入力したら次のページへ進み、入力確認画面の内容が正しければ、チェックボックスにチェックを入れて「内容を送信」ボタンを押します。
・この画面が表示されたら申込は完了。
BB naviログイン用IDが発行されるので、メモしておきましょう。
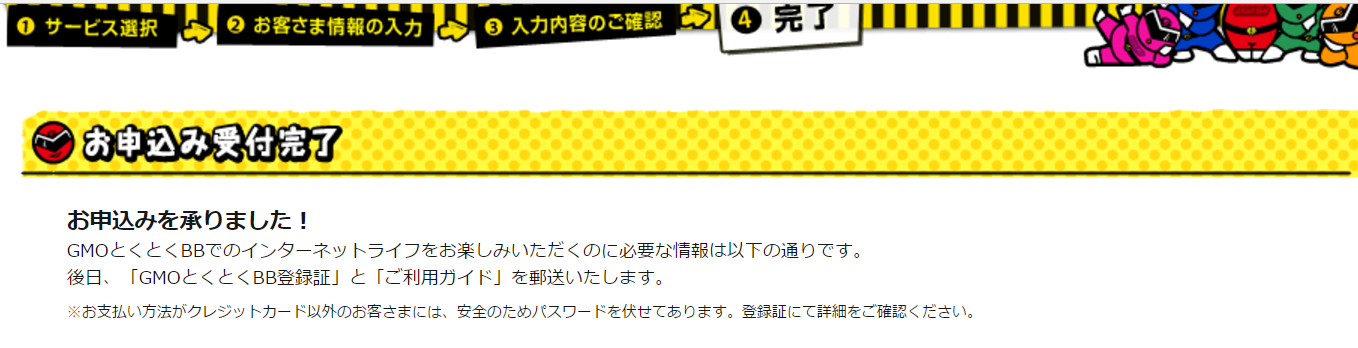
・申込はこれで完了なので、申し込んだ端末が届くのを待ちます。
端末が届き、必要な設定を済ませたら、インターネット利用可能です!
端末が届いてからのWiMAX2+への接続方法
端末が届いてからのWiMAX2+への接続方法を画像でわかりやすくご説明します。
複雑な設定が全く無く、非常に簡単にWiMAX2+へ接続できました!
めちゃシンプルです!
・端末はこんなものが届きます。
下の横長のものがWiMAX2+の端末で、上のものがクレードルと呼ばれるものです。
WiMAX2+端末の左にあるのがICカードで、これを端末にはめ込みます。
クレードルは申し込んだ人のみ配送されます。

・書類も届きますが、接続ではこれは使いません。
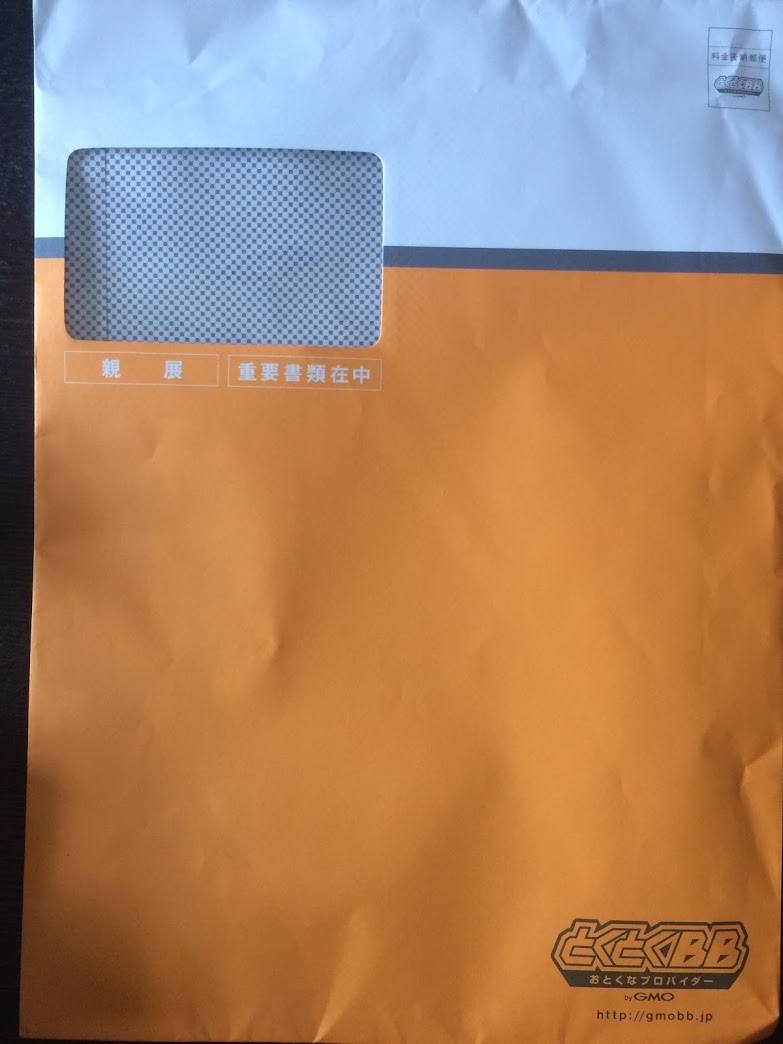
・簡易説明書も同封されており、これだけ見れば接続は簡単にできます。
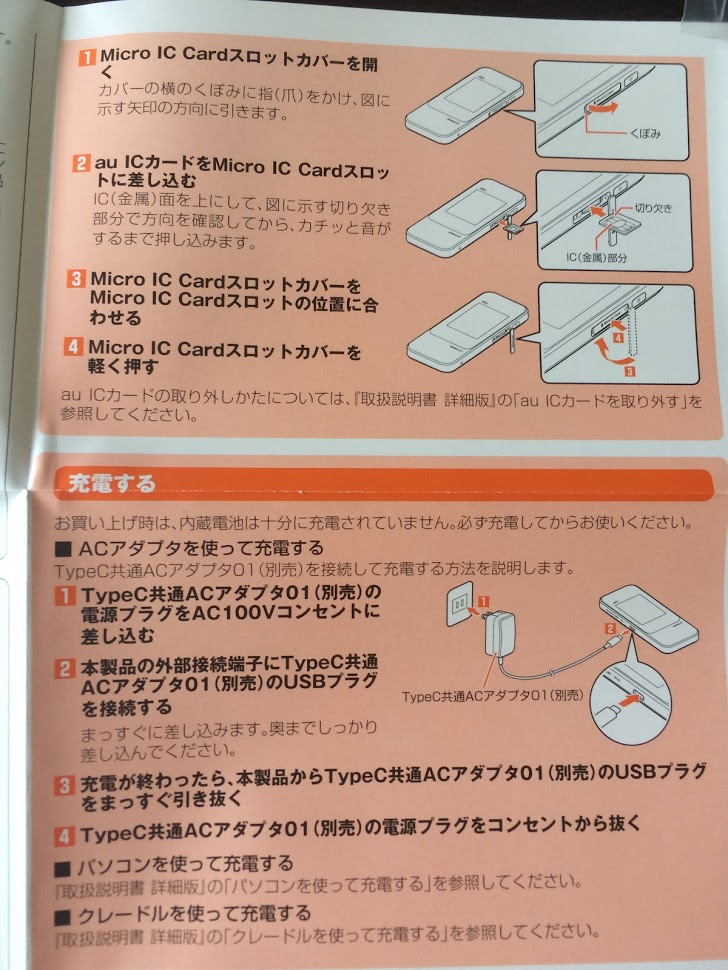
・まずは、ICカードをカードから外しましょう。
外し方は、画像のように慎重に行いましょう。
ちなみに、画像のように手袋をはめる必要はありません笑
画像はICカードに付属された説明から持ってきています。
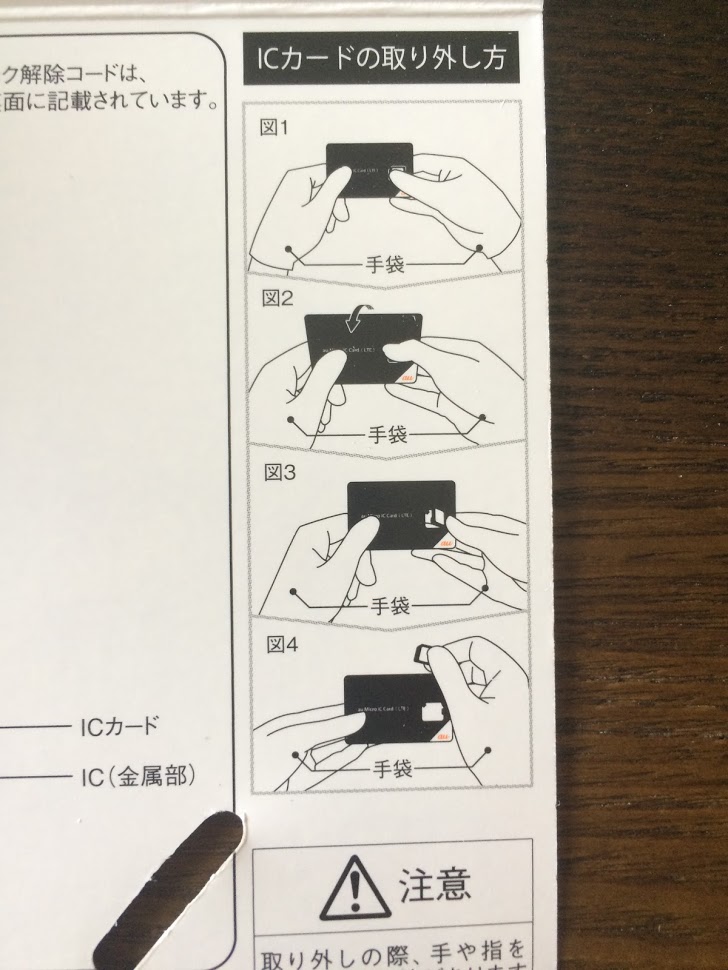
・カードからICカードをを外したら、端末にはめ込みます。
画像のように金属面を手前にはめ込んでください。

・次にが電源ボタンを押しましょう!
画像にある小さなボタンです。

・電源が入ると以下のような画面が表示されます。
ここから、端末は縦にして操作してください。
横にするとややこしいので・・・
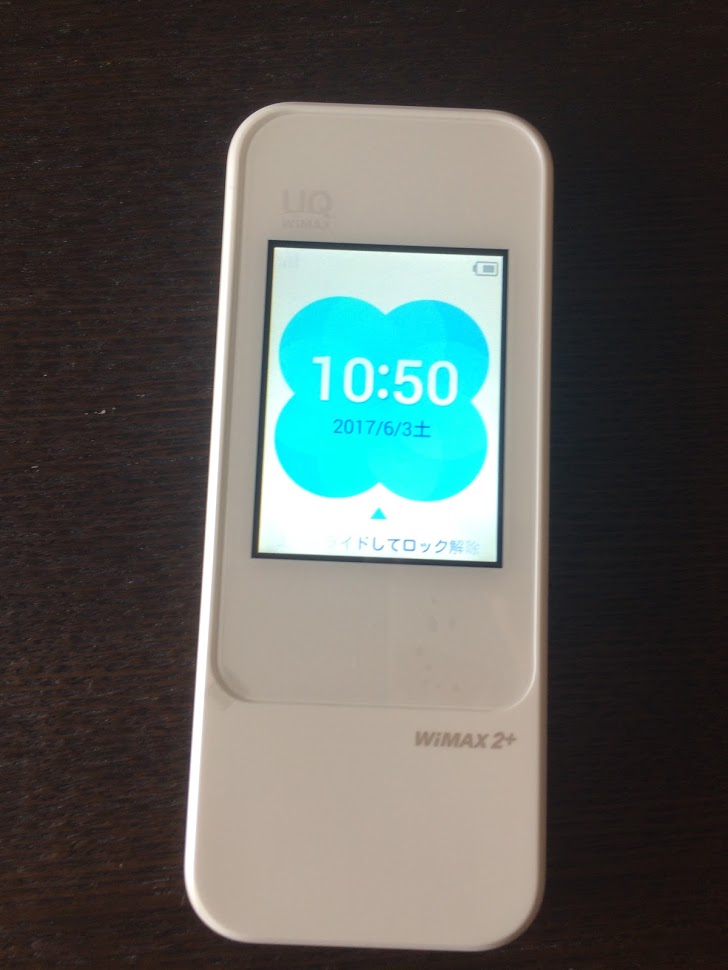
・以下画像のようなホーム画面が表示されたら、左下の「かんたん設定」を押しましょう。
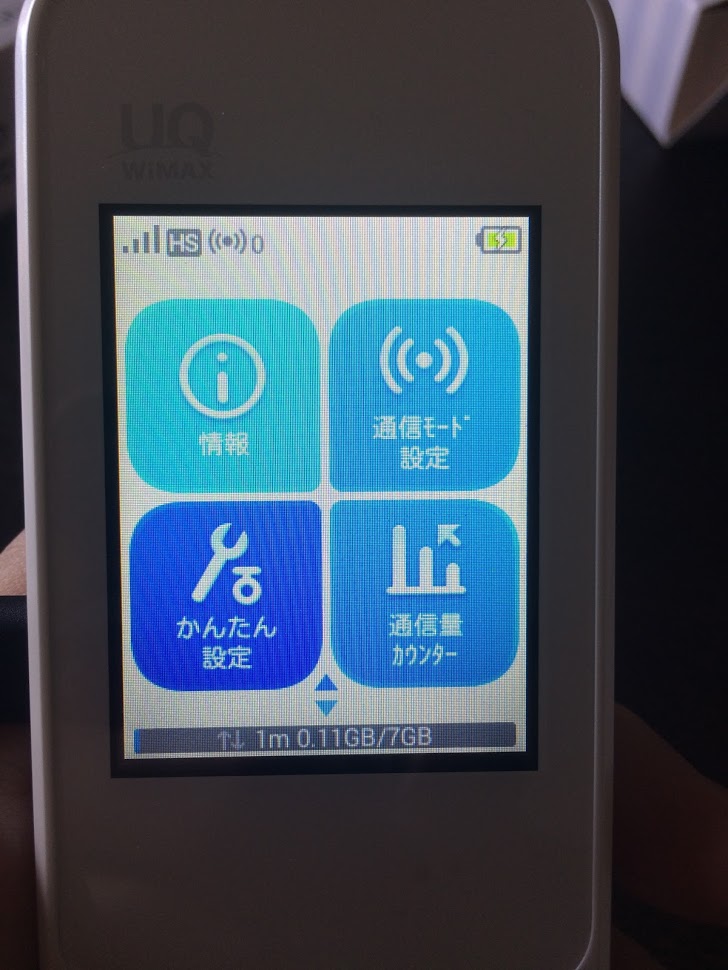
・自動アップデートの画面が表示されたら、「次へ」を押します。
そして、以下画面が表示されたら「次へ」を押してください。

・以下画面が表示されたら、「手動設定」を押します。
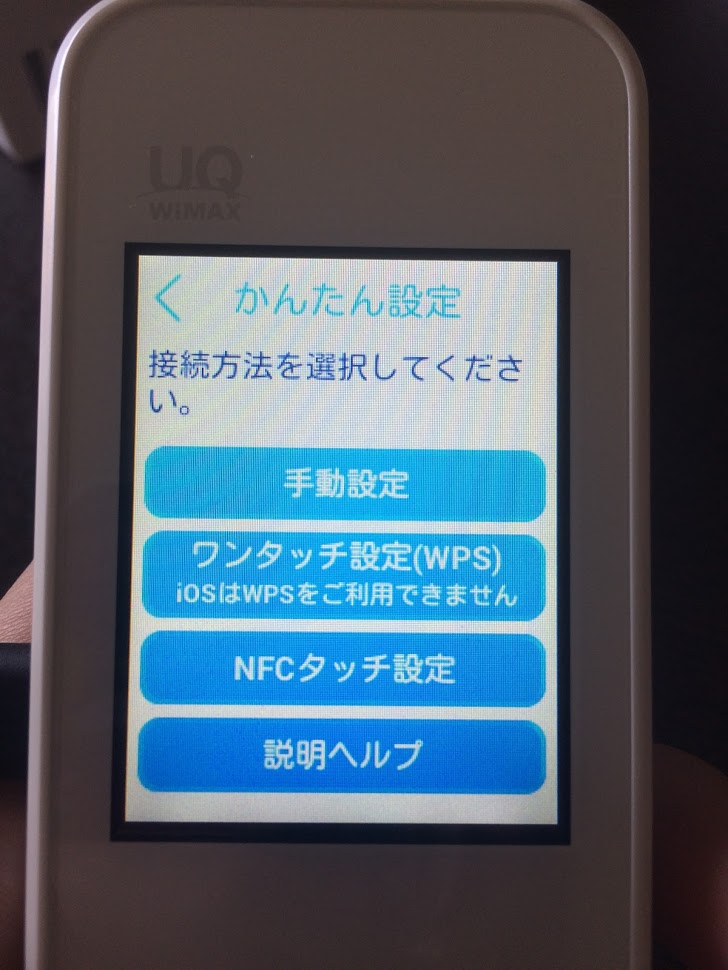
・その後に、SSIDの名前とパスワードが表示されます。
これを見ながらWiMAX2+へ接続します。この画面がずっと表示していてください。
・スマホの場合はWi-Fiをオンにして、上記のSSIDを探してください。
それが見つかったら、パスワード欄に上記のパスワードを入力してください。
・パソコンの場合も同様に、Wi-Fiをオンにして上記のSSIDを探してください。
それが見つかったら、パスワード欄(もしくはセキュリティキー)に上記のパスワードを入力してください。
Windowの場合、以下の赤枠をクリックしてSSIDを探して下さい。

パスワードが認証されたらWiMAX2+への接続は完了です!
あとは快適なネット生活が待っています!
